 |
| Folder Background |
Don’t like to read? Watch this video to change folder background.
Didn’t get a clear idea? Read the tutorial.
The following tutorial will show how to set an image as the background in a folder. This tutorial is divided into two CASEs according two different conditions.
CASE 1: Creating a desktop.ini file:
1. Go to the folder which background image will be changed.
2. Create a new text file and open to edit it.
3. Copy following two lines and paste them to the text file.
2. Create a new text file and open to edit it.
3. Copy following two lines and paste them to the text file.
[AveFolder]
IconArea_Image="C:\Users\user_name\my pictures\image.jpg"
4. If you want a shadow effect for text give ShadowedText=1 and for applying same image to all sub directories give Recursive=1 like this.
[AveFolder]
IconArea_Image="C:\Users\user_name\my pictures\image.jpg"
ShadowedText=1
Recursive=1
 |
| ShadowText & Recursive |
5. After creating, save the text file then rename it to desktop.ini and restart your PC.
The “IconArea_Image=” (CASE: 1 step 3) describes the source path of the background-Image. You should not select an image source path from removal disk. If you are setting up the image of your removal drive then your background-image source should describe a path of that drive.
Sometimes a message could come showing replacement of desktop.ini file. That means your working folder already has same file. It is better to cancel the replacement of this file and follow the CASE: 2.
CASE 2: Editing desktop.ini: 1. Go to Folder Option from Control panel or from explorer’s menu bar>folder option.
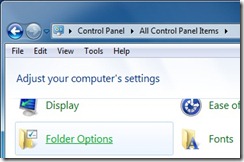 |
| Folder Option from Control Panel |
 |
| Folder option from Explorer menu bar |
2. Select view tab and scroll down to find out hide protected operating system file and uncheck it. It is important to mark Show hidden files, folders and drives first from this view tab.
 |
| Folder Option>View tab |
3. Find out the desktop.ini in the current directory and open it with a text editor, like: notepad.
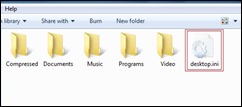 |
| Hidden desktop.ini |
4. Paste the lines described in CASE: 1 step: 3, just after the [.ShellClassInfo]’s description lines.
 |
| [.ShellClassInfo] & [AveFolder] |
5. Save and exit from desktop.ini
6. Restart your PC to take an effect on OS.







0 comments: