You
have a DVD, but you don’t want to a make a full-size copy of it. The
best solution would be to compress it to progressive lossy formats like
DivX or Xvid. But there’s no need to buy any commercial software to do
that since the same can be done with free software. In this guide, I’ll demonstrate the easiest way you can rip a DVD.
Before going through this guide, let me remind you that while ripping DVDs is really easy, re-encoding & compressing them is no feat for low-end computers. Encoding times may range from a few hours to days… So beware, if you have a slow PC. Take a look at these figures:
AMD Athlon XP 2600+ with 512MB DDR RAM & PATA HD - 13 hours
Intel Pentium 4 3.0 GHz 1 MB L2 cache with 1GB DDR2 667MHz Dual Channel RAM & SATA-I HD - 7 Hours
Intel Core 2 Duo E6600 OC 3.6 GHz with 4GB DDR2 700MHz Dual Channel RAM & SATA-II HD - 45mins
DVD Shrink
If you don’t want to go through the relatively complex method of ripping to DivX & instead you just want to compress the DVD by removing some of the unnecessary features from the DVD, then DVD Shrink is your friend.
When you insert your DVD, DVD Shrink scans it & presents you with the various components of the movie.
It’s quite unbelievable how much space those various soundtracks can take. By selecting only the essentials like English 2-Channel Audio, you can save up to 1GB! But DVD Shrink has yet another ace up its sleeve - you can compress the video!
DVD Shrink allows you to adjust the compression rate via a quality ratio. The minimum ratio is 59.8%, which means you are guaranteed to get an excellent quality. Using the minimum ratio, I’ve been able to reduce my 4.3GB DVD to a mere 1.5GB!
The compressed video will be saved in the same structure as your DVD in VOB format, so you can directly use it to burn several compressed DVDs on a single DVD. However, this compression can take anywhere between 2 hours to 6 hours…

Download DVD Shrink here:
http://www.dvdshrink.org
DVD Ripping
The first step in ripping a DVD is… to rip it! For that we need DVD Decrypter.
DVD Decrypter allows you to save a DVD in an AutoGK-friendly format. DVD Decrypter automatically selects the longest video, but if you want other parts of the movie like the bonuses, check the rest of the Chapters. The mode to be used here is IFO. If your DVD is badly scratched you may want to “Ignore Read Errors” in the Advanced Settings.
If you enable Stream Processing, you’ll be able to select which language tracks you want to rip. Select only the ones you want as the rest will take unnecessary space.
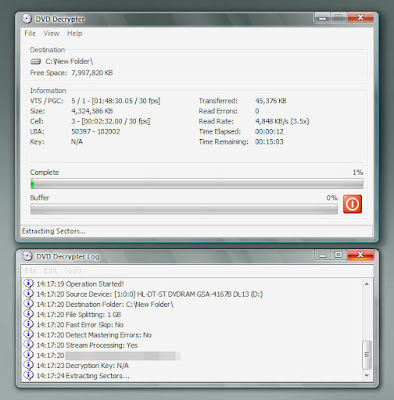
That’s it. Hit Decrypt & the job will be done in 10 to 15 mins.
Download DVD Decrypter here:
http://www.dvddecrypter.org.uk/
Check these guides to learn more about DVD Decrypter:
AutoGK
This is the BIG THING! Prepare yourself or rather your processor for some serious endurance encoding. Auto Gordian Knot is the lite version of the more powerful DivX program Gordian Knot. While Gordian Knot software is nothing short than a real Gordian Knot for most users, AutoGK simplifies everything.
For the input directory, browse to the directory where you saved the DVD ripped by DVD Decrypter.
Update: Newer versions of AutoGK do not have directory input. Instead select the .ifo file.
Did you know you can use two audio tracks in a DivX movie? I’m selecting English & French soundtracks here. For the subs as well, you can even use several subtitles.
In the Advanced Settings, there’s nothing really “advanced.” You will want to keep everything on Auto & maybe 128kbps VBR for the Audio. The codec is DivX (you’ll need to download the free codec here first). The output format is avi. & do check use External Subtitles! Otherwise the subtitles will be hard-coded in the movie & you won’t be able to use multi-subtitles.
If your movie is bigger than 2h, you’ll want to go for the 2CD Rip - 1400MB, but if it’s less, go for 700MB! Since mine was only 1h 50min, the 700MB Rip is enough. Add the Job & press Start!
Download AutoGK here:
http://www.autogk.me.uk/modules.php?name=Downloads
Download the DivX codec here: http://www.divx.com/
Check out this guide as well: http://www.divx-digest.com/articles/autogk.html
My configuration:
Intel Pentium 4 3.06 GHz HT
1.2 GB DDR RAM at 133Mhz
& IDE Hard Disk
Time taken: 4 hours 31 min running at 100% CPU usage!
As I’ve already told you, this will take time unless you have a very powerful PC.
The Result:
Filesize: 824MB
Resolution: 720 x 400
BitRate: 618kbps
Frame rate: 23.976 fps
Unfortunately, it didn’t turn out to be a “700MB” Rip… mainly for 2 reasons. First is the dvd length, which at 1h 50min was way too long to fit in a such a file size & the second reason is that I had selected the 5.1 Audio Channels sources, which unfortunately took much more space than expected. But the positive thing is that output quality & resolution is really excellent.
The less-than-700MB target could have been achieved if I had only selected 2-Channel Audio & set the target size to around 620 to 650MB.
& yes, do preview the video to determine the exact final size.
Subtitling

Most media players (except from VLC) require DirectVobSub to display the subtitles. But I’m sure you know how hard it is to find the correct subtitle for the correct file size.
You can always use Subtitle Workshop to sync, join & edit subtitles to fit in with your rip. But unfortunately, it doesn’t allow you to rip subtitles directly from a DVD.
Why would you need to rip subtitles when AutoGK already does it? The main reason is the size & quality of the subtitles. AutoGK directly extracts subtitles in their native .sub format, meaning it’s not real text & its file size is between 5 to 20MB. But with a text-only srt subtitle, the file is less than 100kb & the display quality is much better.
The solution to subtitle ripping lies is DirectVobSub itself. When installing the add-on on your PC, you get the option to install SubMux & SubResync. It’s SubResync that I’ll use here to extract the subs.
As I’ve already mentioned before, the subtitles are stored as vector images for easy resizing… so you would need an OCR reader to identify all the characters.
But unfortunately, for SubResync to recognise all characters you have to manually identify each letter, Capital, italic, number, etc. which is quite painstaking & not devoid of errors…
But the end result is a 75kb srt file that boasts impressive text subtitles! Remember that the srt should have the same filename as the movie & should be placed in the same directory.
Download DirectVobSub here: http://www.free-codecs.com/DirectVobSub_download.htm
VobSub Guide: http://www.divx-digest.com/software/vobsub.html
Before going through this guide, let me remind you that while ripping DVDs is really easy, re-encoding & compressing them is no feat for low-end computers. Encoding times may range from a few hours to days… So beware, if you have a slow PC. Take a look at these figures:
AMD Athlon XP 2600+ with 512MB DDR RAM & PATA HD - 13 hours
Intel Pentium 4 3.0 GHz 1 MB L2 cache with 1GB DDR2 667MHz Dual Channel RAM & SATA-I HD - 7 Hours
Intel Core 2 Duo E6600 OC 3.6 GHz with 4GB DDR2 700MHz Dual Channel RAM & SATA-II HD - 45mins
DVD Shrink
If you don’t want to go through the relatively complex method of ripping to DivX & instead you just want to compress the DVD by removing some of the unnecessary features from the DVD, then DVD Shrink is your friend.
When you insert your DVD, DVD Shrink scans it & presents you with the various components of the movie.
It’s quite unbelievable how much space those various soundtracks can take. By selecting only the essentials like English 2-Channel Audio, you can save up to 1GB! But DVD Shrink has yet another ace up its sleeve - you can compress the video!
DVD Shrink allows you to adjust the compression rate via a quality ratio. The minimum ratio is 59.8%, which means you are guaranteed to get an excellent quality. Using the minimum ratio, I’ve been able to reduce my 4.3GB DVD to a mere 1.5GB!
The compressed video will be saved in the same structure as your DVD in VOB format, so you can directly use it to burn several compressed DVDs on a single DVD. However, this compression can take anywhere between 2 hours to 6 hours…

Download DVD Shrink here:
http://www.dvdshrink.org
DVD Ripping
The first step in ripping a DVD is… to rip it! For that we need DVD Decrypter.
DVD Decrypter allows you to save a DVD in an AutoGK-friendly format. DVD Decrypter automatically selects the longest video, but if you want other parts of the movie like the bonuses, check the rest of the Chapters. The mode to be used here is IFO. If your DVD is badly scratched you may want to “Ignore Read Errors” in the Advanced Settings.
If you enable Stream Processing, you’ll be able to select which language tracks you want to rip. Select only the ones you want as the rest will take unnecessary space.
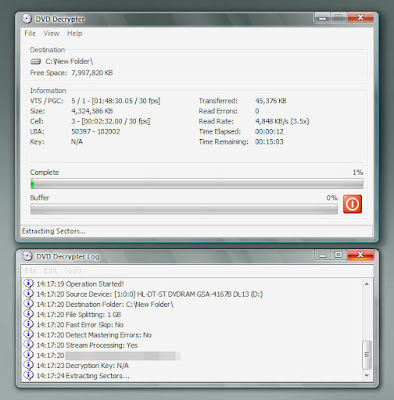
That’s it. Hit Decrypt & the job will be done in 10 to 15 mins.
Download DVD Decrypter here:
http://www.dvddecrypter.org.uk/
Check these guides to learn more about DVD Decrypter:
AutoGK
This is the BIG THING! Prepare yourself or rather your processor for some serious endurance encoding. Auto Gordian Knot is the lite version of the more powerful DivX program Gordian Knot. While Gordian Knot software is nothing short than a real Gordian Knot for most users, AutoGK simplifies everything.
For the input directory, browse to the directory where you saved the DVD ripped by DVD Decrypter.
Update: Newer versions of AutoGK do not have directory input. Instead select the .ifo file.
Did you know you can use two audio tracks in a DivX movie? I’m selecting English & French soundtracks here. For the subs as well, you can even use several subtitles.
In the Advanced Settings, there’s nothing really “advanced.” You will want to keep everything on Auto & maybe 128kbps VBR for the Audio. The codec is DivX (you’ll need to download the free codec here first). The output format is avi. & do check use External Subtitles! Otherwise the subtitles will be hard-coded in the movie & you won’t be able to use multi-subtitles.
If your movie is bigger than 2h, you’ll want to go for the 2CD Rip - 1400MB, but if it’s less, go for 700MB! Since mine was only 1h 50min, the 700MB Rip is enough. Add the Job & press Start!
Download AutoGK here:
http://www.autogk.me.uk/modules.php?name=Downloads
Download the DivX codec here: http://www.divx.com/
Check out this guide as well: http://www.divx-digest.com/articles/autogk.html
My configuration:
Intel Pentium 4 3.06 GHz HT
1.2 GB DDR RAM at 133Mhz
& IDE Hard Disk
Time taken: 4 hours 31 min running at 100% CPU usage!
As I’ve already told you, this will take time unless you have a very powerful PC.
The Result:
Filesize: 824MB
Resolution: 720 x 400
BitRate: 618kbps
Frame rate: 23.976 fps
Unfortunately, it didn’t turn out to be a “700MB” Rip… mainly for 2 reasons. First is the dvd length, which at 1h 50min was way too long to fit in a such a file size & the second reason is that I had selected the 5.1 Audio Channels sources, which unfortunately took much more space than expected. But the positive thing is that output quality & resolution is really excellent.
The less-than-700MB target could have been achieved if I had only selected 2-Channel Audio & set the target size to around 620 to 650MB.
& yes, do preview the video to determine the exact final size.
Subtitling

Most media players (except from VLC) require DirectVobSub to display the subtitles. But I’m sure you know how hard it is to find the correct subtitle for the correct file size.
You can always use Subtitle Workshop to sync, join & edit subtitles to fit in with your rip. But unfortunately, it doesn’t allow you to rip subtitles directly from a DVD.
Why would you need to rip subtitles when AutoGK already does it? The main reason is the size & quality of the subtitles. AutoGK directly extracts subtitles in their native .sub format, meaning it’s not real text & its file size is between 5 to 20MB. But with a text-only srt subtitle, the file is less than 100kb & the display quality is much better.
The solution to subtitle ripping lies is DirectVobSub itself. When installing the add-on on your PC, you get the option to install SubMux & SubResync. It’s SubResync that I’ll use here to extract the subs.
As I’ve already mentioned before, the subtitles are stored as vector images for easy resizing… so you would need an OCR reader to identify all the characters.
But unfortunately, for SubResync to recognise all characters you have to manually identify each letter, Capital, italic, number, etc. which is quite painstaking & not devoid of errors…
But the end result is a 75kb srt file that boasts impressive text subtitles! Remember that the srt should have the same filename as the movie & should be placed in the same directory.
Download DirectVobSub here: http://www.free-codecs.com/DirectVobSub_download.htm
VobSub Guide: http://www.divx-digest.com/software/vobsub.html




















0 comments: